When entering the PC name in the Remote Desktop App on my MAC, it worked when inputting the IP Address of my Win10 Pro PC rather than the actual PC Name. For some reason, the App did not recognize the PC Name, even though i confirmed it was correct and added/re-added countless times. Windows Firewall allows users to access Remote Desktop and Remote Desktop (WebSocket) through the application menu. Note: If you are using third party virus protection, the steps below will not apply. Conversely, they have to shut down the third-party solution for a moment to use Remote Desktop. This site contains user submitted content, comments and opinions and is for informational purposes only. Apple may provide or recommend responses as a possible solution based on the information provided; every potential issue may involve several factors not detailed in the conversations captured in an electronic forum and Apple can therefore provide no guarantee as to the. This setting made it a computer I made a phone medium because I was bothering to put video on the pc. If you want to contact me send me mail: patman65412@gma. Method #3 Remove the temp folder of Mac Remote Desktop Application. Mac Remote Desktop application provides you with a temporary folder to store files in your system while connected to Remote Desktop.
‘From now on, I'll connect the dots my own way.'
Bill Watterson
Remote Desktop is an easy-to-use and effective option that allows you to control your Windows 10 machine from another computer. Thanks to this handy tool, you can connect to your PC and have access to your apps, files and network resources, which is undoubtedly awesome. That said, things do not always go that smoothly: you may try to use Remote Desktop only to see the error code 0x204 on your screen. We agree that such a failure is pretty discouraging. Nevertheless, there is no need to get all worked up about that. Just keep reading this article to know how to fix the Remote Desktop connection error 0x204.
What is the Remote Desktop connection error code 0x204 on Windows 10?
Frankly, since multiple issues can bring about the error code in question, there is little need for digging really deep into the origins and definition of the problem. Most often, the 0x204 trouble stems from antiquated driver software or incorrect connection or security settings. What you finally encounter is the failure of your remote connection, which is something that we can describe as a perfectly fixable nuisance.
To help you enjoy the Remote Desktop connection feature in Windows 10, we have collected a whole list of proven solutions to the cases described above. What you should do is work your way down until you arrive at what is capable of eliminating the error code 204.
How to fix the Remote Desktop connection error 0x204?
Tip 1. Update all your drivers
To begin with, you should never lose sight of the fact that out-of-date drivers are a serious threat to the stability and performance of your Windows 10 computer. In the 0x204 scenario, the most likely culprit is your network adapter driver; however, that is not necessarily the case. What we are driving at is that you will lose nothing by checking all your drivers – this way you can be 100 % sure you haven't missed the one that is actually causing the malfunction.
You are free to perform that quest manually, but keep in mind that such an approach is ridiculously taxing, not to mention the fact that you may accidentally install the wrong software and thus complicate the matter even further.
Another option is to use Device Manager to automate the search, but updating drivers is still no easy task even with this built-in utility involved:
Remote Desktop Mac Free
- Right-click on the Windows logo icon.
- Select Device Manager.
- Expand any device section by clicking on it.
- Right-click on any of the devices exposed.
- Select Update Driver.
- Select ‘Search automatically for updated driver software'.
- Wait until the search is complete.
- Agree to install the software that has been found.
You should take the steps above to update driver software for each of your devices. We guess you have realized that this is quite a time-consuming procedure.
Remote Desktop Mac From Windows
Undoubtedly, your best bet in fixing driver software is using a dedicated tool. For example, you can opt for Auslogics Driver Updater: this product will update all your drivers to their latest manufacturer-recommended versions in just one click.
Resolve PC Issues with Driver Updater
Unstable PC performance is often caused by outdated or corrupt drivers. Auslogics Driver Updater diagnoses driver issues and lets you update old drivers all at once or one at a time to get your PC running smoother
Tip 2. Enable the Remote Desktop protocol
You should check your remote connection settings to see if your PC can be accessed from another device. To do that, follow the instructions below:
- Press the Windows logo key + R shortcut to invoke the Run app.
- Once it is up, type SystemPropertiesRemote.exe and press the OK button.
- You will be taken to the System Properties menu.
- Navigate to the Remote tab.
- Move to the Remote Desktop section.
- Select ‘Allow remote connections to this computer'.
- Check ‘Allow remote connections only from computers running Remote Desktop with Network level authentication (recommended)'.
Click Apply and OK to save your changes and see if your issue has been resolved.
Tip 3. Configure your security settings
Now it is time to make sure your Windows Firewall allows remote desktop connections. Here are the instructions you need to do that:
- In your Start Menu, locate Control Panel and enter it.
- Proceed to System and Security.
- Navigate to Windows Defender Firewall.
- Click on the Allow an app through Windows Firewall link.
- Locate Remote Desktop and check it.
Hopefully, your issue is no more.
Tip 4. Reset the Remote Desktop connection for your account
Resetting the problematic Remote Desktop connection may prove useful in getting rid of the connection error 0x204. Here is what you should do:
- Open the Search app (Windows logo key + S).
- Type Remote Desktop and press Enter.
- Open the app in question.
- Navigate to the Remote Desktop connection you wish to delete.
- Click on the icon that looks like three horizontally aligned dots.
- Select the Remove option.
- Close the Remote Desktop app.
Then open the app again and set up the connection you have deleted previously.
The app contains no malware and is designed specifically for the problem described in this article. Just download and run it on your PC. free download
Developed by Auslogics
Auslogics is a certified Microsoft® Silver Application Developer. Microsoft confirms Auslogics' high expertise in developing quality software that meets the growing demands of PC users.
Tip 5. Configure your Port Forwarding settings
To fix the Remote Desktop connection error 0x204 on your Windows 10 PC, you should forward the TCP port 3389. Here is how you can do that:
- Open your Command Prompt (to access it, invoke Search and type cmd into the Search bar).
- Type ipconfig and hit the Enter button on your keyboard.
- Note the IPv4 Address and the Default Gateway information.
- Open your web browser.
- Type the IPv4 Address of your router.
- Sign in to your router.
- Look for the Port Forwarding section.
- Check if Port Forwarding is enabled. Enable it if it is disabled.
- Configure the Port Forwarding settings the following way:
- Choose any service name you like.
- Set both Port Range and Local Port as 3389.
- As for Local IP, paste the IPv4 address of your router.
- Select TCP in the Protocol section.
- Add the new rule and save the changes.
Please bear in mind that your router interface may differ from what is described above, so it is a good idea to check your router manual.
We hope your Remote Desktop issue is over now.
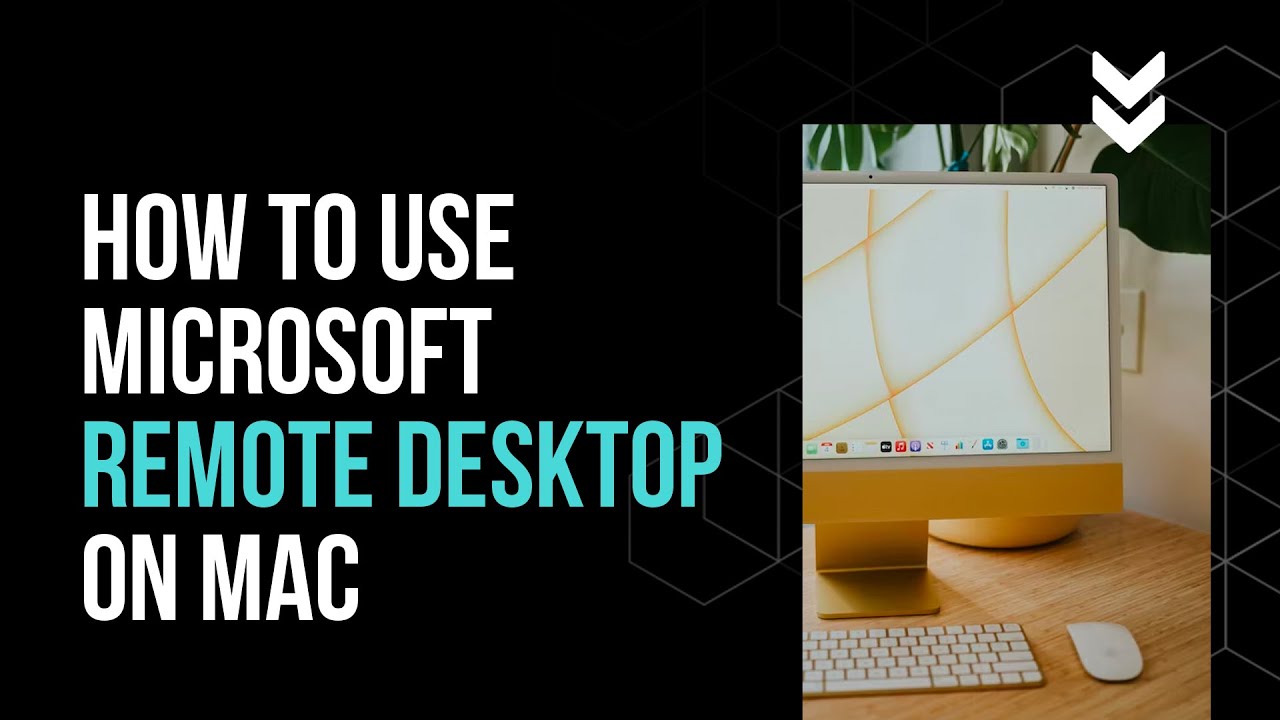
If you need further assistance, do not hesitate to leave your comments below.
Step by step instructions for macOS.
Article will show how to access NextPointHost forex vps via remote desktop, using Mac computer. Steps are valid for all mac OS versions from the oldest Kodiak up to the newest mac OS Catalina. Probably they will work with future mac OS versions too. Mac OS software which we're using for connection is 'Microsoft Remote Desktop'. As the name suggests, comes from Microsoft Corporation, which are developers of patented protocol for remote desktop access. You can use Remote Desktop client for Mac to work with forex trading apps and resources from your Mac computer. This is official way for remote desktop access to server over network connection. All other mac remote desktop programs as LogMeIn, TeamViewer, Remote admin, VNC, etc are not officially supported paths for remote desktop access. They are developed by 3rd party companies. That's why they are unreliable. They cannot guarantee security of your access. Of course, you can use all of them at your own risk. These mac OS remote access programs are out of the scope of this tutorial. Let's start.
1. At 'Mac App Store' search box, located in the upper right corner write 'Microsoft remote desktop'. You'll see the orange icon of the software. Click on the blue button 'Get', under icon. This action will Install 'Remote Desktop' program on your mac computer.
2. When the installation process finish, select 'Applications'. Find 'Microsoft Remote Desktop' and double click on it.
3. Now you'll see the remote desktop access window. The first thing which have to do is to create new connection. The way to do that is by selecting 'New' in the upper left corner.

Please bear in mind that your router interface may differ from what is described above, so it is a good idea to check your router manual.
We hope your Remote Desktop issue is over now.
If you need further assistance, do not hesitate to leave your comments below.
Step by step instructions for macOS.
Article will show how to access NextPointHost forex vps via remote desktop, using Mac computer. Steps are valid for all mac OS versions from the oldest Kodiak up to the newest mac OS Catalina. Probably they will work with future mac OS versions too. Mac OS software which we're using for connection is 'Microsoft Remote Desktop'. As the name suggests, comes from Microsoft Corporation, which are developers of patented protocol for remote desktop access. You can use Remote Desktop client for Mac to work with forex trading apps and resources from your Mac computer. This is official way for remote desktop access to server over network connection. All other mac remote desktop programs as LogMeIn, TeamViewer, Remote admin, VNC, etc are not officially supported paths for remote desktop access. They are developed by 3rd party companies. That's why they are unreliable. They cannot guarantee security of your access. Of course, you can use all of them at your own risk. These mac OS remote access programs are out of the scope of this tutorial. Let's start.
1. At 'Mac App Store' search box, located in the upper right corner write 'Microsoft remote desktop'. You'll see the orange icon of the software. Click on the blue button 'Get', under icon. This action will Install 'Remote Desktop' program on your mac computer.
2. When the installation process finish, select 'Applications'. Find 'Microsoft Remote Desktop' and double click on it.
3. Now you'll see the remote desktop access window. The first thing which have to do is to create new connection. The way to do that is by selecting 'New' in the upper left corner.
4. The action from previous step, will open new sub-window 'Edit Remote Desktop'. Important fields here are surrounded with red on picture below.
- Connection name — write something easy for remember. Text here will be visible only from you for identification of the server.
- PC name — must write the name provide by NextPointHost into your 'welcome email' with all other access details.
- User name — account for access and administration of server.
- Password — secure password for login which only you know. In case this is your first login to server, use the one time password provided in your 'welcome email'.
- All other fields are optional. The default values are enough.
Once you have above setup have to close the sub-window 'Edit Remote Desktop'.
5. Select the newly created connection and click 'Start'.
6. Few seconds later will see the remote desktop of your server.
Use a keyboard in a remote desktop session
Mac keyboard layouts differ from the Windows keyboard layouts.
- Command key on the Mac keyboard equals the Windows key.
- To perform actions that use the Command button on Mac, you will need to use control button in Windows (e.g.: Copy = Ctrl + C).
- The function keys can be activated in the session by pressing additionally the FN key (e.g.: FN + F1).
- The Alt key to the right of the space bar on Mac keyboard equals the Alt Gr/right Alt key in Windows.
By default, remote session will use the same keyboard locale as the OS you're running the client on. If your Mac is running an en-us OS, that will be used for remote sessions as well. If the OS keyboard locale is not used, check the keyboard setting on remote PC and changing the setting manually. See Remote Desktop Client FAQ for more information about keyboards and locales.
Customize your Mac display resolution
You can specify Mac display resolution for the remote desktop access.
- In the Mac Connection Center, click Preferences.
- Click Resolution.
- Click +.
- Enter a resolution height and width, and then click OK.
0x204 Remote Desktop Mac Catalina Mac
To delete the resolution, select it, and then click -.
Mac Displays have separate spaces If you are running Mac OS X 10.9 and disabled Displays have separate spaces in mac os Mavericks (System Preferences > Mission Control), you need to configure this setting in the remote desktop client using the same option.
0x204 Remote Desktop Mac Catalina Download
Watch the above steps on a Full HD video at NextPointHost official YouTube Channel :

